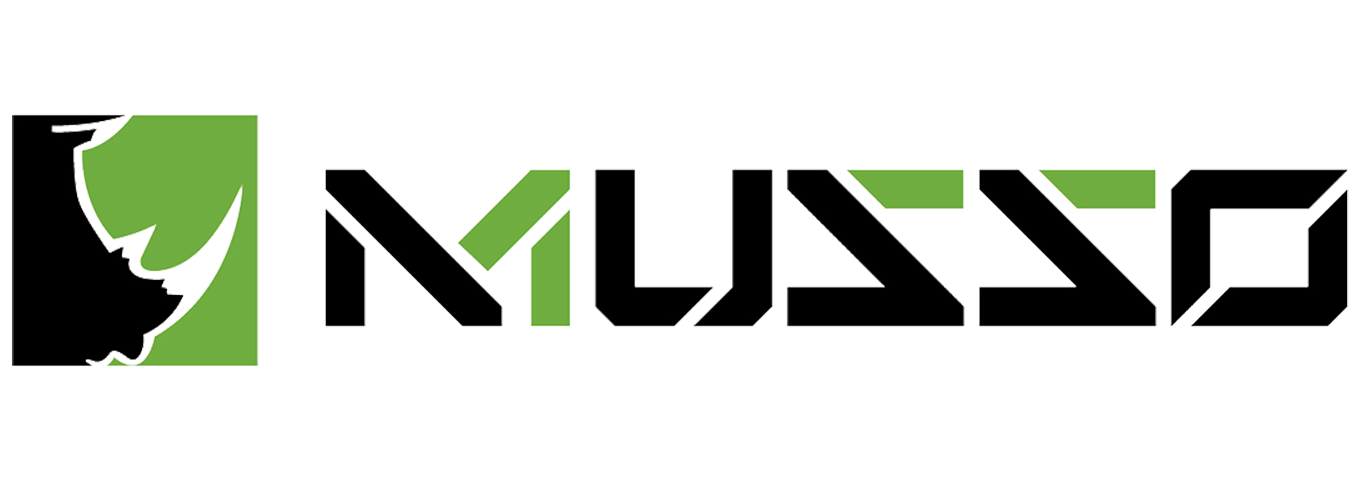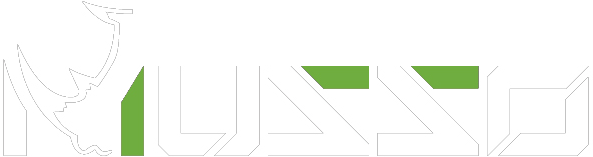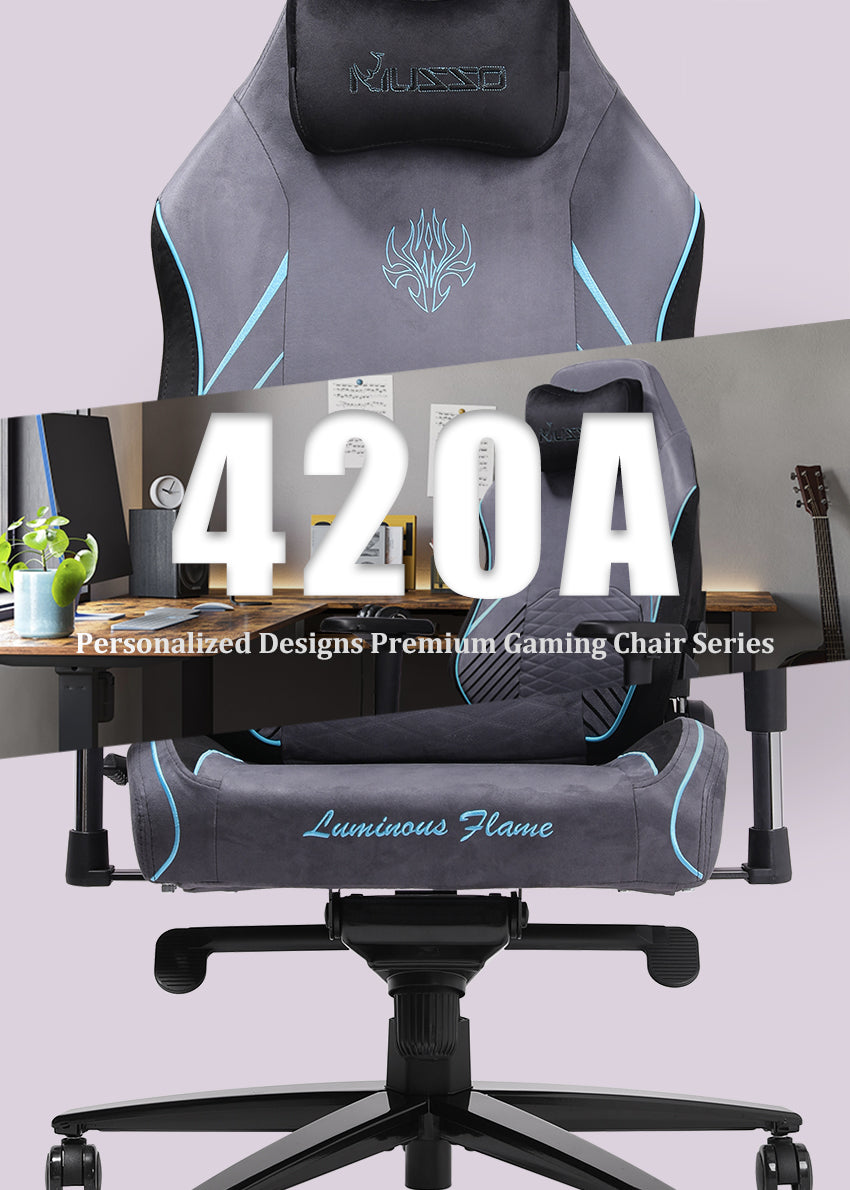Gaming chairs have been around for a while now, and they come in different designs and functionalities. One popular feature that gamers look out for when choosing a gaming chair is its ability to connect to gaming consoles. One of the most common consoles used today is the Xbox One. Therefore, in this article, we will be discussing how to connect Xbox One to a Bluetooth gaming chair.
Gaming chairs with Bluetooth connectivity come with speakers and subwoofers that produce quality sound to give gamers an immersive gaming experience. Some models even have vibration motors that vibrate in synchronization with the in-game action, making it feel like the player is actually in the game.
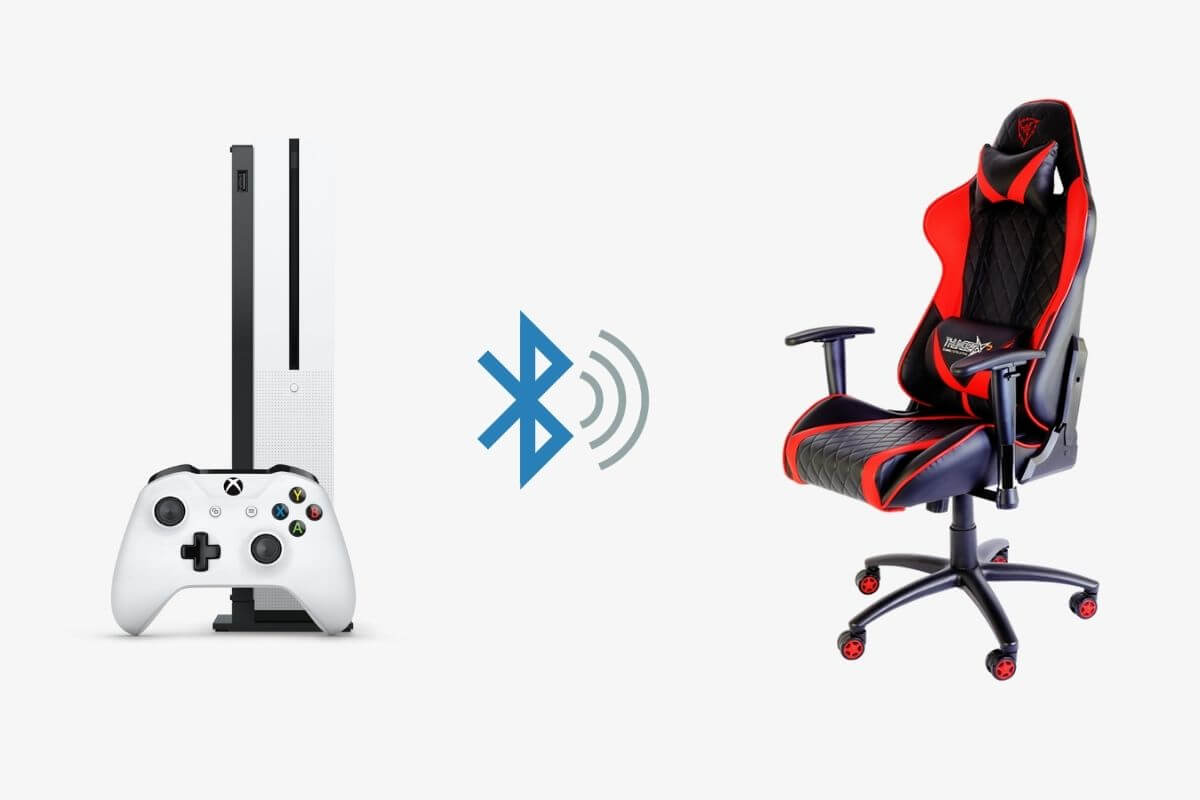
Before we dive into the steps required to connect an Xbox One to a Bluetooth gaming chair, let's take a look at some of the things you will need to have:
- A Bluetooth gaming chair with built-in speakers and a subwoofer.
- An Xbox One console.
- A controller for the Xbox One.
- A power outlet to plug in the gaming chair.
Once you have all these requirements, follow the steps below to connect your Xbox One to your Bluetooth gaming chair:
Step 1:
Turn on the gaming chair The first step is to turn on the gaming chair. Most models come with a power button that you can press to turn it on. However, some models may have different instructions for turning it on. Refer to the user manual that came with the gaming chair for specific instructions.
Step 2:
Turn on Bluetooth mode on the gaming chair The next step is to turn on the Bluetooth mode on the gaming chair. Again, this may vary depending on the model of the gaming chair. Some models have a dedicated button for Bluetooth mode, while others may require you to press and hold a specific button. Refer to the user manual for instructions.
Step 3:
Put the controller into pairing mode The next step is to put the controller into pairing mode. To do this, press and hold the Xbox button on the controller until the light on the controller starts flashing. This indicates that the controller is now in pairing mode.
Step 4:
Connect the Xbox One to the gaming chair Now that both the gaming chair and the controller are in pairing mode, it's time to connect them. On the Xbox One, go to Settings > Devices and Accessories > Xbox Wireless Controller > Volume, and select "Headset volume." From here, select "Headset audio" and then choose "Windows Sonic for Headphones" or "Dolby Atmos for Headphones" (if you have a compatible headset).
Next, on the gaming chair, look for the Bluetooth icon or logo and press it. This should put the gaming chair into Bluetooth pairing mode. Once the gaming chair is in pairing mode, it should appear on the list of available Bluetooth devices on the Xbox One. Select the gaming chair from the list and press "Connect." It may take a few seconds for the devices to connect.
Step 5:
Test the connection Once the devices are connected, test the connection by playing a game or a movie. You should hear the sound coming from the gaming chair's speakers and subwoofer. If you don't hear anything, check the connections and try again.
Step 6:
Adjust the volume and other settings After you have tested the connection and everything is working correctly, adjust the volume and other settings to your liking. Most gaming chairs with Bluetooth connectivity come with separate volume controls for the speakers and subwoofer. You can also adjust the bass and treble levels to your preference.
![Amazon.com: Microsoft Xbox One S 1Tb Console - White [Discontinued] : Video Games](https://m.media-amazon.com/images/I/61zjj2sgXML.jpg)
Additional Tips
- Some gaming chairs come with a built-in transmitter that connects to the Xbox One wirelessly. If your gaming chair has this feature, you won't need to connect the Xbox One to the gaming chair via Bluetooth
-
If you have trouble connecting the devices, try turning off both the gaming chair and the Xbox One and then turning them back on again. This should reset the connection and may fix any connection issues.
-
Some gaming chairs come with a wired connection option as well. If you prefer a wired connection, connect an audio cable from the gaming chair to the Xbox One controller's headphone jack.
-
Keep in mind that not all games support surround sound, so even if your gaming chair has surround sound capabilities, not all games will take advantage of it.
-
If you're experiencing any lag or latency issues, make sure that the gaming chair is close enough to the Xbox One console. Bluetooth signals can be affected by obstacles and distance, so having the gaming chair too far away from the console can cause issues.
-
Some gaming chairs come with additional features, such as vibration motors and LED lighting. These features may require additional setup, so make sure to refer to the user manual for instructions.
Conclusion
Connecting your Xbox One to a Bluetooth gaming chair can enhance your gaming experience by providing immersive sound and vibration feedback. It's a simple process that requires a few steps, and with the help of this guide, you should be able to connect your Xbox One to your gaming chair in no time.
Remember to refer to the user manual for specific instructions for your gaming chair model, and if you're experiencing any issues, try resetting the devices or adjusting the settings. With a little bit of troubleshooting, you can enjoy a fully immersive gaming experience with your Xbox One and Bluetooth gaming chair.